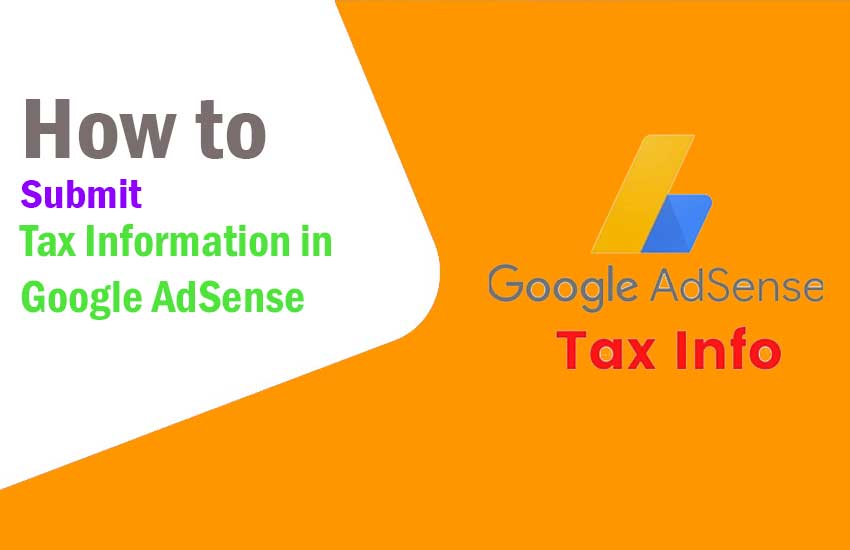How to Submit Tax Information in Google AdSense, submit tax information in adsense, tax information in adsense, google adsense tax information
If you have an AdSense account then you would know that a new update has come in AdSense. According to this update, now you have to submit your tax information.
How to Submit Tax Information in Google AdSense
Filling Tax Information in Google AdSense has now become mandatory, if you do not do this, then 24% US tax (24% tax will be deducted) of all the earnings from US traffic on your blog or YouTube channel. But after submitting tax information to Google, only 15% tax will be deducted from your US earnings.
Below is how to submit Tax Information:-
- Sign in to your AdSense account.
- Click on Payments.
- Click on Manage Settings.
- Scroll to the Payments profile section and click Edit next to “United States tax info.”
- Click on Manage tax information.
or
After logging in to your AdSense account, click on Notification on the top right side and click on Manage tax info. Now a new page will open. Here you have to click on the Add TAX Info button.
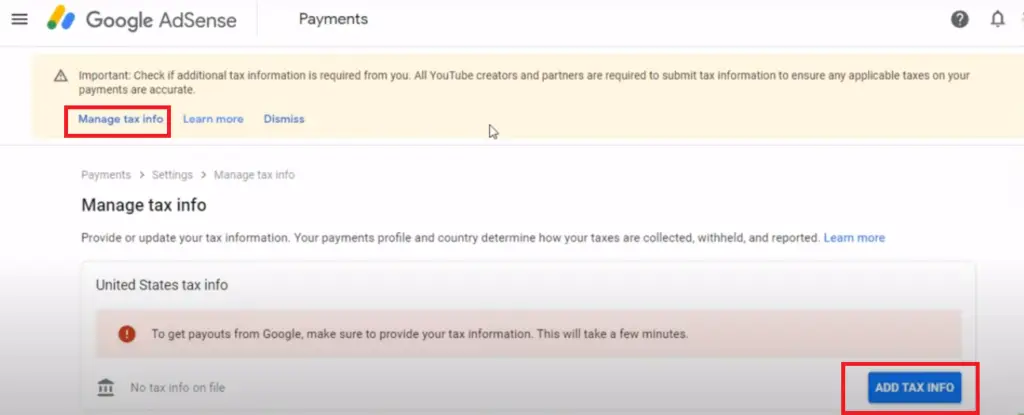
Now a new page will open, where you have to select your Account type, Citizen and Form type.
- Select Individual in What type of account. If you have a business account, select Non-individual/entity.
- Select No in Are you citizens or resident.
- Select W-8BEN option in Select W-8 tax form type and click on Start W-8BEN Form button.
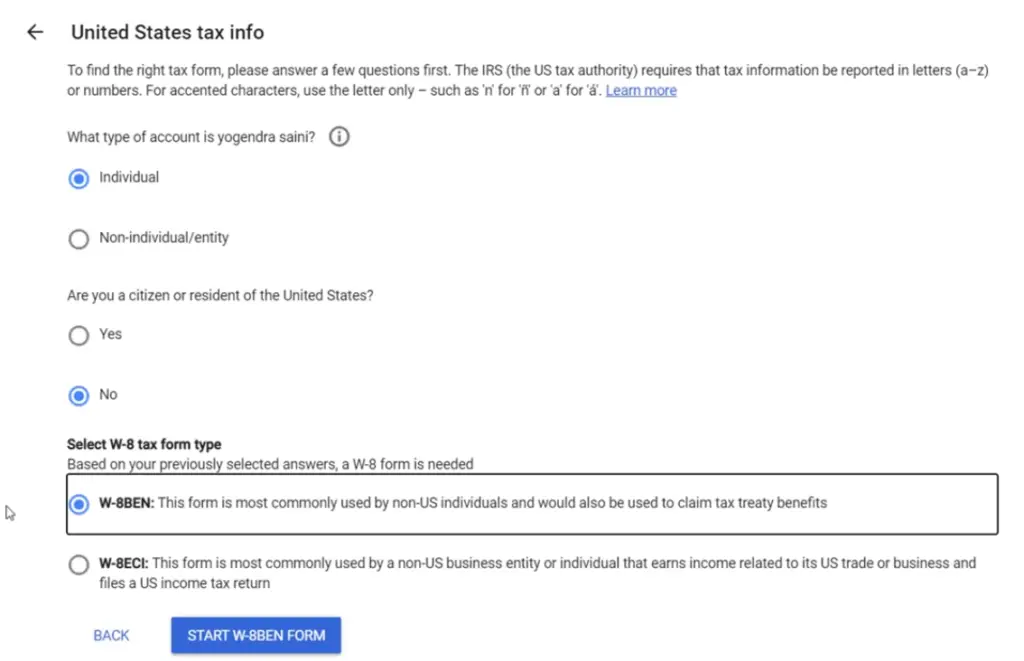
Now a form will open in front of you. Where you need to fill out the W-8BEN tax form:
- Enter your name in the Name of individual field. (You have to fill the same name as on your PAN card.)
- Do not fill anything in the DBA option.
- Select India in Country of Citizenship.
- In the taxpayer identification number, you will see two options. Enter your PAN Card number in the Foreign Tin box.
- Leave the US ITIN or SSN field blank and click on the Next button.
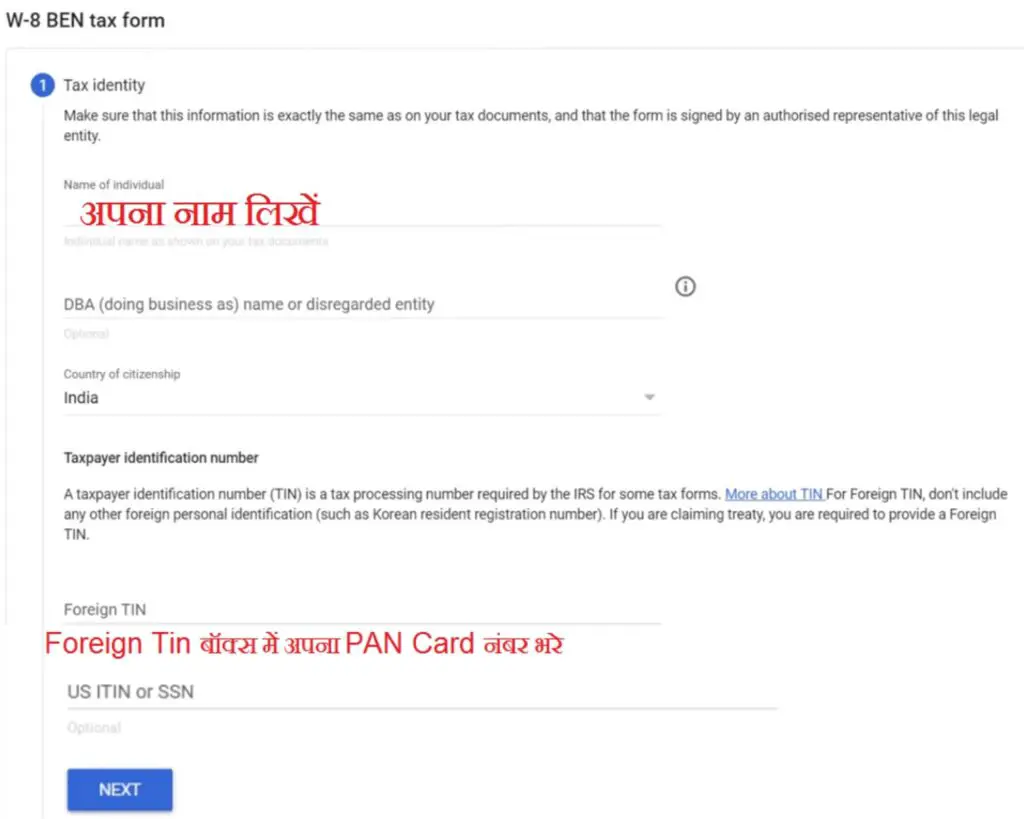
Again a new page will open, here you have to fill your address. Keep in mind one thing that you have to fill the same address which you entered at the time of verifying Adsense account.
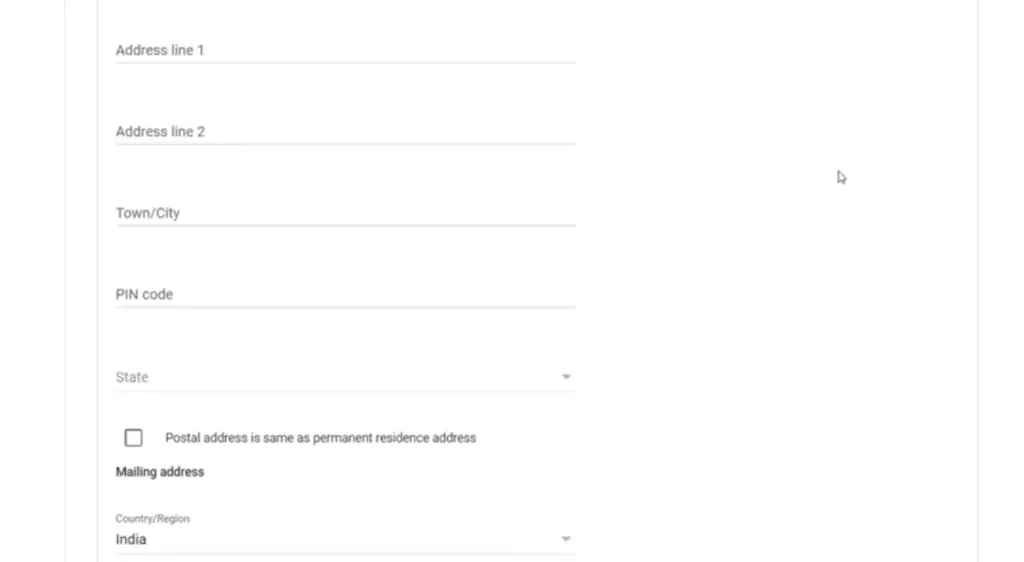
After this another page will open in front of you. In this page you have to fill a lot of information.
- Select Yes in Are you claiming a reduce rate of withholding under a tax treaty.
- Select India in the country by ticking Resident of country claiming treaty with US.
- In special rates and conditions, you have to click on Service. After that select Article 7 and paragraph 1 in the first box and select 0% reduce rate in the second box.
- In Motion Picture and TV (YouTube, Google Play) select Article 12 and paragraph 2A II and choose 15% reduce rate.
- In Other Copyright (YouTube, Google Play) also select Article 12 and paragraph 2A II and choose 15% reduce rate.
- After this tick the Required terms and click on the Next button.
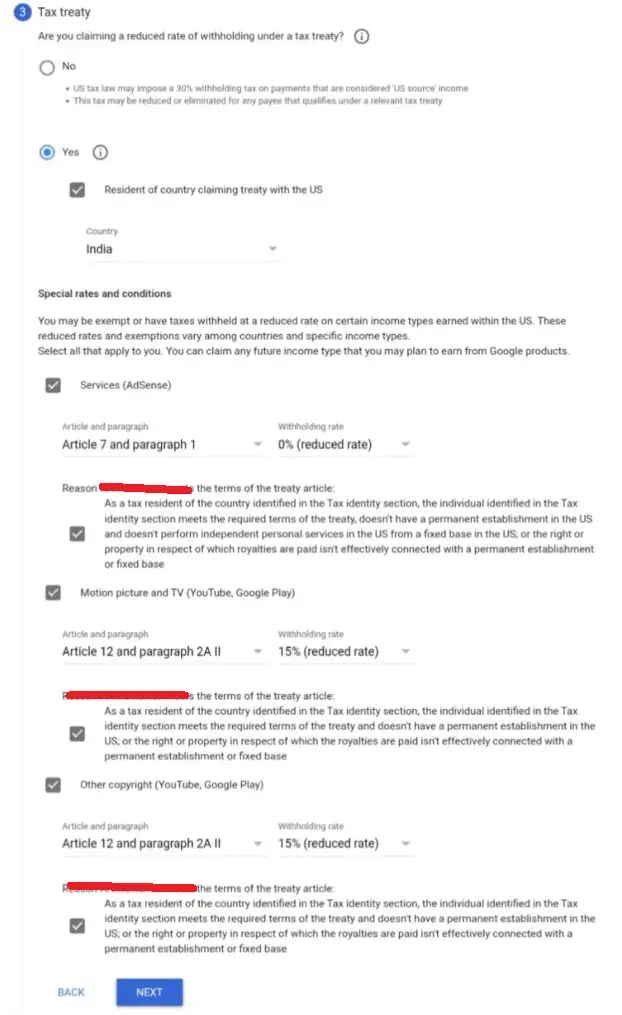
Now a preview of the form filled by you will be shown. If you have filled all the information correctly, then tick I confirm that and click on Next.
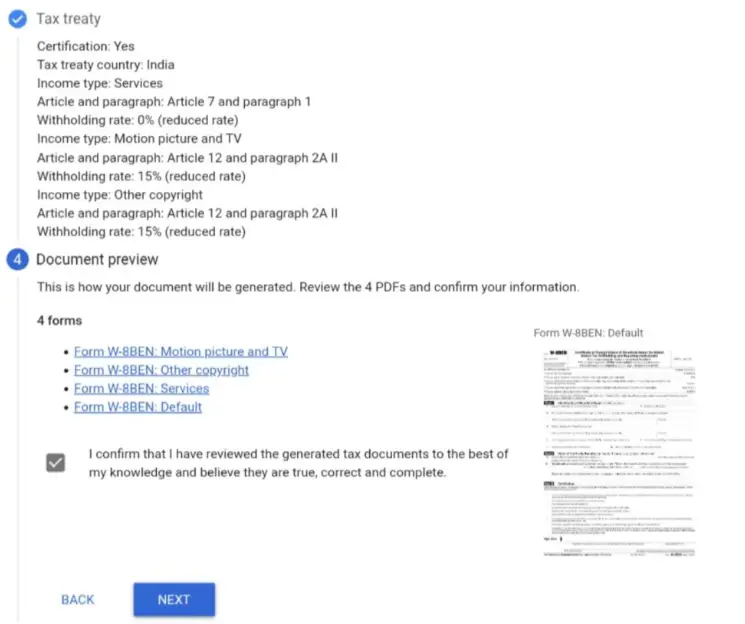
In the next page scroll down and go down and fill your name in full legal name. After that select Yes, I am the person listed in the signature and click on Next button.
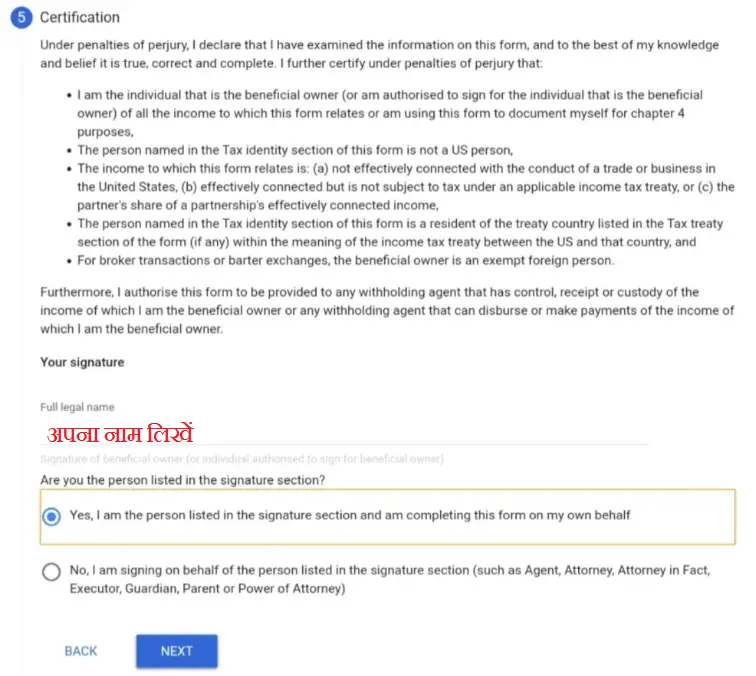
There is also a form to be filled in the next page which I have given below or you can also fill it by looking at the screenshot.
- Select No under the Activities and services performed in US option. and then tick the box I certify that the services provided to Google or its affiliates will be performed solely outside the US.
- If you are a new Adsense user and you have not received payment from Adsense even once, then select the first option.
- But if you have received payment from Adsense even once, then you have to select another option.
After that click on Submit.
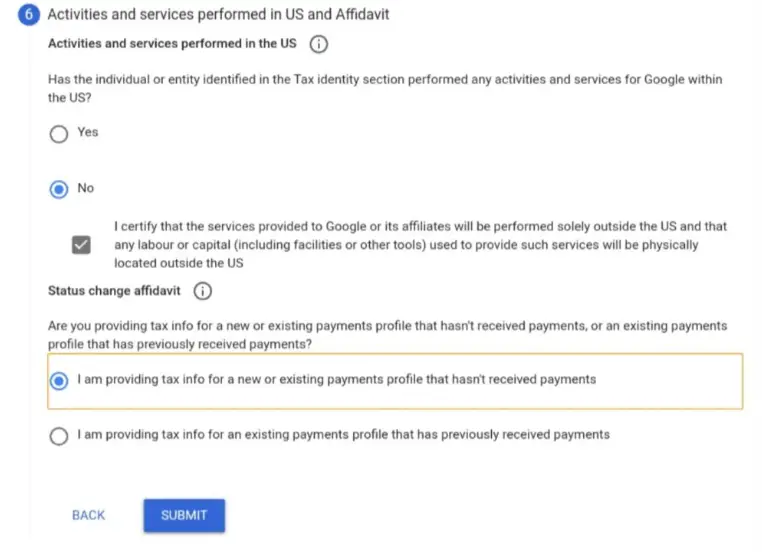
Now your Google AdSense Tax Information Form has been successfully submitted and will look something like this.
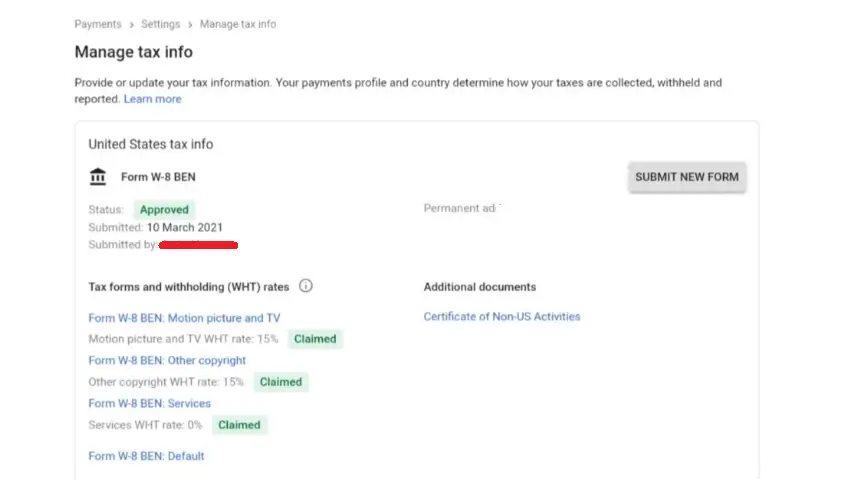
This article will help you to fill tax information in Google AdSense. If this article has been helpful to you, don’t forget to share it!